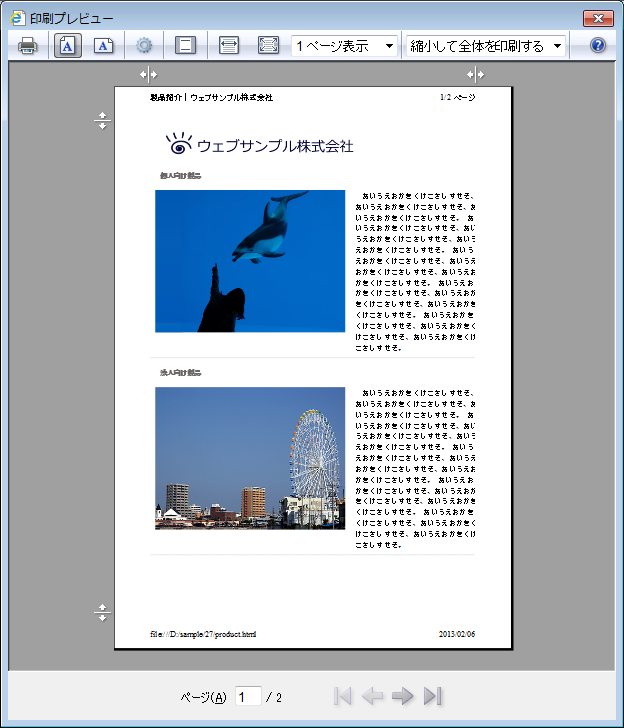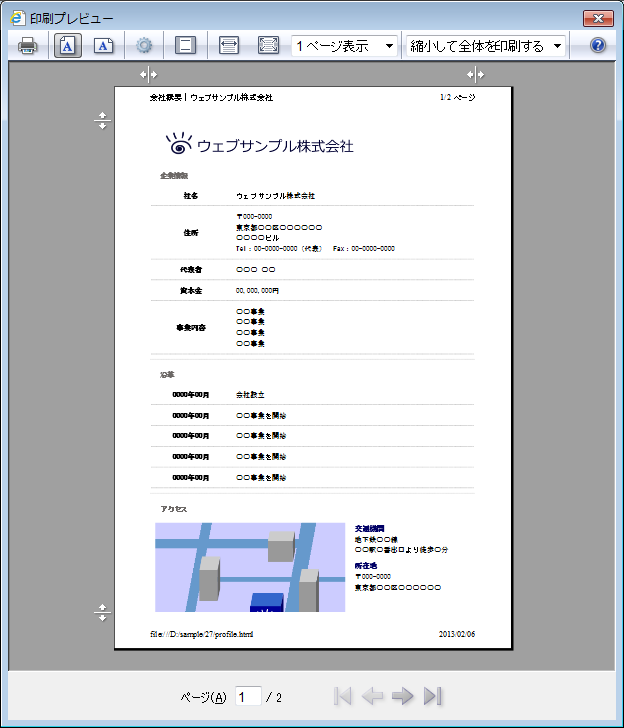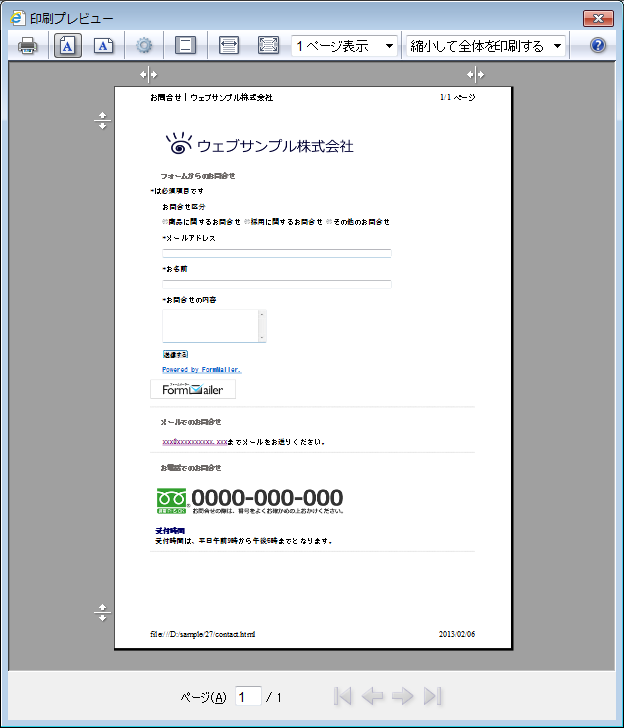Menu
Close
カジノを探す
Back
どちらのバンキング方式をご希望ですか?
Select one of the following options
{"is_any_tile":true}

信頼できる
{"is_any_tile":true}

アップル・ペイ
{"is_any_tile":true}

より良い
{"is_any_tile":true}

スクリル
{"is_any_tile":true}

ネッテラー
{"is_any_tile":true}

ペイパル
{"is_any_tile":true}

クレジットカード
Back
理想のウェルカムボーナスとは?
Select one of the following options
{"is_any_tile":false,"sources":[{"source":"bmc_bonus_type","table_games":false,"bonus_types":false,"game_providers":false,"slots":false,"live_games":false,"is_live_dealer":false,"payment_methods":false,"sport_types":false,"live_streaming":false,"cash_out":false}]}

ウェルカムボーナス
{"is_any_tile":false,"sources":[{"source":"bmc_bonus_type","table_games":false,"bonus_types":false,"game_providers":false,"slots":false,"live_games":false,"is_live_dealer":false,"payment_methods":false,"sport_types":false,"live_streaming":false,"cash_out":false}]}

入金不要ボーナス
{"is_any_tile":false,"sources":[{"source":"bmc_bonus_type","table_games":false,"bonus_types":false,"game_providers":false,"slots":false,"live_games":false,"is_live_dealer":false,"payment_methods":false,"sport_types":false,"live_streaming":false,"cash_out":false}]}

登録ボーナス
{"is_any_tile":false,"sources":[{"source":"bmc_bonus_type","table_games":false,"bonus_types":false,"game_providers":false,"slots":false,"live_games":false,"is_live_dealer":false,"payment_methods":false,"sport_types":false,"live_streaming":false,"cash_out":false}]}

ボーナスはいらない
Back
最もプレーしたいゲームは?
Select one of the following options
{"is_any_tile":true}

スポーツベット
{"is_any_tile":true}

ライブカジノ
{"is_any_tile":true}

プリンコ
{"is_any_tile":true}

バカラ
{"is_any_tile":true}

ポーカー
{"is_any_tile":true}

ルーレット
{"is_any_tile":true}

スロット
Back
Restart
やったー!
これはあなたの選択に基づいた最高のカジノです...
402 users signed up
もっと表示する